
Windows 11 具有内置 VPN 功能,允许您添加任意数量的 VPN 并连接到它们。在本指南中,您将了解将 VPN 连接添加到 Windows 11 所需的内容、如何创建 VPN 连接、使用它、更改其设置以及在您不再需要使用它时将其删除。有很多信息需要介绍,让我们开始吧:
快速步骤
如何在 Windows 11 中添加 VPN 连接
- 首先,打开设置应用程序(按键盘上的 Windows + I)。
- 然后,在左侧,转到网络和互联网,然后在右侧,单击或点击 VPN。
- 要添加 VPN 连接,请单击或点击添加 VPN。
- 首先,选择 VPN 提供商,它应该是“Windows(内置)”,然后输入一个提示性的连接名称。然后,键入要使用的 VPN 服务器的 IP 地址或域名。
- 单击或点击 VPN 类型下拉列表并选择您的 VPN 服务器使用的协议。
- 然后,输入登录详细信息。根据您的特定 VPN 服务器及其协议,您可能需要输入用户名和密码或提供证书或预共享密钥。最后,选中“记住我的登录信息”框,然后按保存。
在 Windows 11 中创建 VPN 连接需要什么
要使用 Windows 11 的内置 VPN 功能并添加 VPN 连接,您需要以下内容:
- 您要连接的 VPN 服务器的IP 地址或域名
- 服务器使用的VPN协议
- 与该 VPN 服务器建立安全连接所需的登录详细信息和任何其他自定义配置
- 有效的互联网连接
一旦您设法收集了所有凭据和配置详细信息,请继续在 Windows 11 中创建 VPN 连接:
如何在 Windows 11 中添加 VPN 连接
首先,打开设置应用程序(按键盘上的Windows + I)。然后,在左侧,转到网络和互联网,然后在右侧单击或点击VPN。
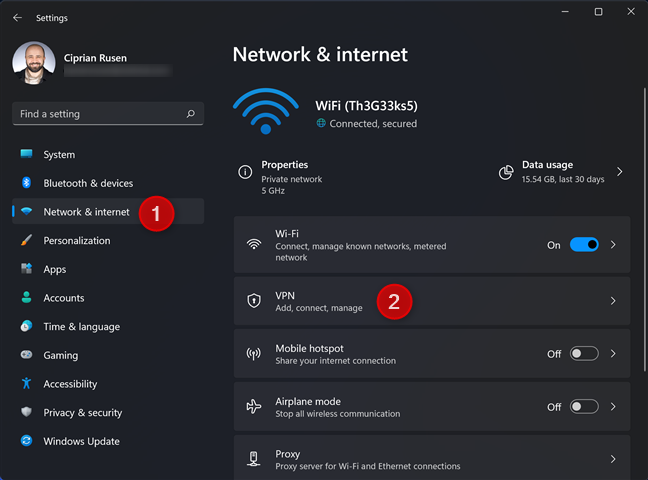
- 在 Windows 11 设置中,转到网络和互联网 -> VPN
在 Windows 11 设置中,转到网络和互联网 -> VPN
在这里,您可以将 VPN 连接添加到 Windows 11、配置现有连接以及为所有 VPN 连接设置高级设置。要添加 VPN 连接,请单击或点击添加 VPN。

- 单击或点击添加 VPN
单击或点击添加 VPN
您会看到“添加 VPN 连接”窗口,您必须在其中输入所有 VPN 连接详细信息。首先,选择VPN Provider,它应该是“Windows (built-in)”,然后输入一个提示性的连接名称。然后,键入要使用的 VPN 服务器的 IP 地址或域名。

- 输入 VPN 连接详细信息
输入 VPN 连接详细信息
单击或点击VPN 类型下拉列表并选择您的 VPN 服务器使用的协议。Windows 11 可以使用以下 VPN 协议:IKEv2、SSTP、L2TP 和 PPTP。如果您不知道应该选择哪种类型的 VPN 协议,请选择“自动”并让 Windows 11 为您解决。

- Windows 11 适用于这些 VPN 协议
Windows 11 适用于这些 VPN 协议
然后,输入登录详细信息。根据您的特定 VPN 服务器及其协议,您可能需要输入用户名和密码或提供证书或预共享密钥。最后,选中“记住我的登录信息”框,然后按“保存”。

- 输入登录信息,然后按保存
输入登录信息,然后按保存
注意:请记住,用户名和密码字段是可选的,这意味着如果您将这些字段留空,则每次连接到 VPN 服务时都会提示您输入它们。
现在已创建并保存 VPN 连接,您将返回到“设置”应用程序。
如何在 Windows 11 中连接到 VPN
将 VPN 连接添加到 Windows 11 后,您可以直接从“设置”应用的“网络和互联网 -> VPN”部分连接到 VPN 服务器。然后,只需单击或点击您要使用的 VPN 连接旁边的连接按钮。

- 单击或点击“连接”按钮
单击或点击“连接”按钮
等待 Windows 11 连接(并提供登录凭据,如果询问)。接下来,您会在 VPN 连接名称下方看到连接过程的状态。
另一种方法是使用快速设置连接到 VPN。首先,按键盘上的Windows + A打开快速设置或单击或点击系统托盘中的网络、音量或电池图标。然后,在快速设置中,单击或点击VPN按钮。

- 在快速设置中单击或点击 VPN
在快速设置中单击或点击 VPN
您会看到添加到 Windows 11 的所有 VPN 的列表。单击或点击您要使用的 VPN 的名称,然后按连接。

- 按连接
按连接
如果系统提示您输入登录详细信息,请输入它们,然后等待建立连接。
如何在 Windows 11 中与 VPN 断开连接
在 Windows 11 中有两种与 VPN 断开连接的方法。一种是从“设置”应用程序:在“网络和互联网 -> VPN”部分,单击或点击VPN 连接旁边的断开连接按钮。

- 按断开连接
按断开连接
几秒钟后,您就与 VPN 服务器断开了连接。
另一种方法是使用快速设置断开与 VPN 的连接。首先,按键盘上的Windows + A打开快速设置或单击或点击系统托盘中的网络、音量或电池图标。然后,在“快速设置”中,单击或点击以 VPN 连接命名的点亮的VPN按钮,如下所示。

- 单击或点击 VPN 名称
单击或点击 VPN 名称
将显示 Windows 11 中存在的 VPN 连接列表。单击或点击当前使用的 VPN 旁边的断开连接按钮。

- 按断开连接
按断开连接
如何从 Windows 11 中删除 VPN 连接
要从 Windows 11 中删除 VPN 连接,请打开“设置”并转到“网络和 Internet -> VPN”。然后,单击或点击您要删除的 VPN 连接的名称,并确保您已与其断开连接。最后,单击或点击其删除按钮。

- 单击或点击“删除”按钮
单击或点击“删除”按钮
确认您的选择,并删除 VPN 连接。
如何更改 Windows 11 VPN 连接的配置
如果您需要更改 VPN 连接的配置方式,请打开“设置”并转到“网络和 Internet -> VPN”。单击或点击您要配置的 VPN 连接的名称,然后点击其高级选项按钮。

- 单击或点击高级选项
单击或点击高级选项
现在您可以编辑VPN 连接的属性并更改 IP 地址、其名称、连接凭据等。您还可以清除用于 VPN 的登录信息以提供新的详细信息或编辑此 VPN 连接的代理设置.

- 编辑 VPN 连接设置
编辑 VPN 连接设置
这样,您就可以调整 VPN 连接的设置,而无需重新创建。
原创文章,作者:大柱,如若转载,请注明出处:如何在 Windows 11 中添加和使用 VPN

 微信扫一扫
微信扫一扫